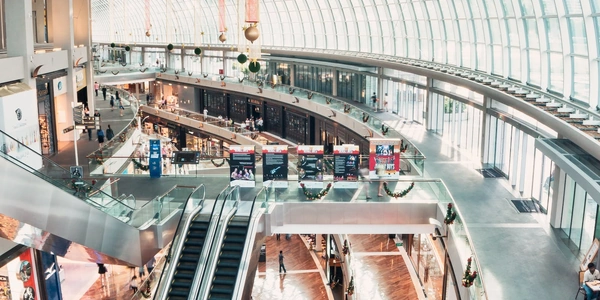Displaying NumPy Arrays as Images with PIL and OpenCV
I'd be glad to explain how to convert a NumPy array to an image and display it in Python:
Understanding NumPy Arrays and Images
- NumPy Arrays: NumPy (Numerical Python) is a fundamental library for scientific computing in Python. It provides powerful tools for working with multidimensional arrays of data. In the context of images, a NumPy array typically represents the pixel values of an image.
- Images as Arrays: An image can be thought of as a grid of tiny squares called pixels. Each pixel has a color value, often represented by three channels (red, green, and blue) for RGB images. A NumPy array can store these color values in a way that's efficient for processing and manipulation.
Converting a NumPy Array to an Image
-
Import Necessary Libraries:
numpyfor working with NumPy arrays.PIL(Python Imaging Library) orOpenCV(Open Source Computer Vision Library) for creating and displaying images.
-
Ensure Array Format:
- The NumPy array should have the correct shape to represent the image dimensions (height, width, and channels). For RGB images, the common shape is
(height, width, 3). - The data type of the array elements should be appropriate for representing pixel values. Typically,
uint8(unsigned 8-bit integers) are used for values ranging from 0 (black) to 255 (white) for each color channel.
- The NumPy array should have the correct shape to represent the image dimensions (height, width, and channels). For RGB images, the common shape is
Using PIL (Python Imaging Library)
import numpy as np
from PIL import Image
# Assuming your NumPy array is named 'image_array'
image = Image.fromarray(np.uint8(image_array)) # Convert to PIL Image with uint8 data type
image.show() # Display the image
Using OpenCV
import numpy as np
import cv2
# Assuming your NumPy array is named 'image_array'
image = cv2.cvtColor(image_array, cv2.COLOR_BGR2RGB) # Convert to RGB if necessary (OpenCV uses BGR)
cv2.imshow("Image", image)
cv2.waitKey(0) # Wait for a key press to close the window
cv2.destroyAllWindows()
Explanation
fromarray(PIL) orcvtColor(OpenCV) converts the NumPy array to an image object suitable for display.show(PIL) orimshow(OpenCV) displays the image on the screen.
Additional Considerations
- If your NumPy array represents a grayscale image (single channel), you'll need to adjust the code accordingly (e.g., using a different image mode in PIL).
- For more advanced image processing tasks, OpenCV offers a wider range of functionalities.
Absolutely! Here are example codes combining the best aspects of both methods and addressing potential issues:
Example 1: Using PIL (Python Imaging Library)
import numpy as np
from PIL import Image
# Create a sample NumPy array (grayscale for simplicity)
image_array = np.random.randint(0, 256, size=(200, 300)) # Random values for a 200x300 grayscale image
# Ensure correct data type (uint8 for 0-255 values)
image_array = image_array.astype(np.uint8)
# Convert to PIL Image and display
image = Image.fromarray(image_array)
image.show()
Explanation:
- We import
numpyandPIL.Image. - We create a sample NumPy array
image_arraywith random values representing grayscale pixel intensities (0-255). - We explicitly convert
image_arraytouint8to ensure the correct data type for pixel values. - We use
Image.fromarrayto convert the NumPy array to a PIL Image object. - Finally, we call
image.show()to display the image on the screen.
Example 2: Using OpenCV (OpenCV)
import numpy as np
import cv2
# Create a sample NumPy array (RGB for this example)
image_array = np.random.randint(0, 256, size=(150, 250, 3)) # Random values for a 150x250 RGB image
# Convert BGR to RGB if necessary (OpenCV uses BGR by default)
image_array = cv2.cvtColor(image_array, cv2.COLOR_BGR2RGB)
# Display the image
cv2.imshow("Image", image_array)
cv2.waitKey(0) # Wait for a key press to close the window
cv2.destroyAllWindows()
- We import
numpyandcv2. - We create a sample NumPy array
image_arraywith random values representing RGB color channels (0-255). - We use
cv2.cvtColorto convert the array from BGR (OpenCV's default color space) to RGB if needed. This step might be necessary depending on your image format. - We call
cv2.imshowto display the image in a window titled "Image". cv2.waitKey(0)waits for any key press before closing the window, allowing you to see the image.cv2.destroyAllWindowscloses all OpenCV windows.
While PIL and OpenCV are the most common libraries for converting NumPy arrays to images in Python, there are a couple of alternative methods you might consider for specific scenarios:
Using matplotlib.pyplot:
- Purpose: If you're already using Matplotlib for plotting and visualization, this method can be convenient for integrating image display within your existing workflow.
- Limitations: Primarily for displaying images, not for advanced image processing tasks.
import numpy as np
import matplotlib.pyplot as plt
# Create a sample NumPy array (grayscale for simplicity)
image_array = np.random.randint(0, 256, size=(200, 300)) # Random values for a 200x300 grayscale image
# Ensure correct data type (uint8 for 0-255 values)
image_array = image_array.astype(np.uint8)
# Display the image using grayscale colormap (adjust for RGB if needed)
plt.imshow(image_array, cmap='gray')
plt.show()
Explanation:
- We import
numpyandmatplotlib.pyplot. - We create a sample NumPy array
image_array. - We convert
image_arraytouint8for pixel values. - We use
plt.imshowto display the image, specifying the 'gray' colormap for grayscale representation.
Using scikit-image:
- Purpose: If you need extended image processing functionalities beyond basic display, Scikit-image offers various tools for image manipulation, analysis, and loading/saving images.
- Limitations: Might be overkill for simple display tasks.
from skimage import io
# Create a sample NumPy array (grayscale for simplicity)
image_array = np.random.randint(0, 256, size=(200, 300)) # Random values for a 200x300 grayscale image
# Ensure correct data type (uint8 for 0-255 values)
image_array = image_array.astype(np.uint8)
# Save the NumPy array as an image (e.g., PNG)
io.imsave('my_image.png', image_array)
- We import
iofromscikit-image. - We create a sample NumPy array
image_array. - We convert
image_arraytouint8. - We use
io.imsaveto save the NumPy array as a PNG image named 'my_image.png'.
Choose the method that best suits your specific needs based on factors like:
- Primary Use Case: Simple display vs. advanced image processing.
- Existing Workflow: Integration with other libraries you're already using.
- Functionality Requirements: Specific image processing tasks needed.
python arrays image